Cara membuka firewall.
If you’re searching for cara membuka firewall pictures information linked to the cara membuka firewall interest, you have pay a visit to the ideal blog. Our website always provides you with hints for viewing the highest quality video and image content, please kindly hunt and find more enlightening video articles and graphics that fit your interests.
 Cara Menghidupkan Dan Mematikan Windows Firewall Di Windows 7 8 Winpoin From winpoin.com
Cara Menghidupkan Dan Mematikan Windows Firewall Di Windows 7 8 Winpoin From winpoin.com
Buka jendela Windows Firewall. Langkah selanjutnya silahkan klik pada tombol Change settings kemudian beri tanda centang pada aplikasi yang ingin kita izinkan untuk melewati firewall pada windows. Cara Pertama untuk Mematikan Windows Firewall. Windows 7 8 dan 10 Memiliki langkah-langkah yang sama untuk mematikan sistem firewall.
Letak Control Panel sudah dijelaskan.
Di bawah Pertahanan Microsoft firewall alihkan pengaturan ke aktif. Langkah berikutnya adalah menonaktifkan Anti Virus Windows Firewall. Langkahnya hampir sama dengan cara menghidupkannya berikut ini langkahnya. Tautan ini terletak di pojok kiri atas jendela Windows Firewall. Masuk pada menu Control Panel Windows.
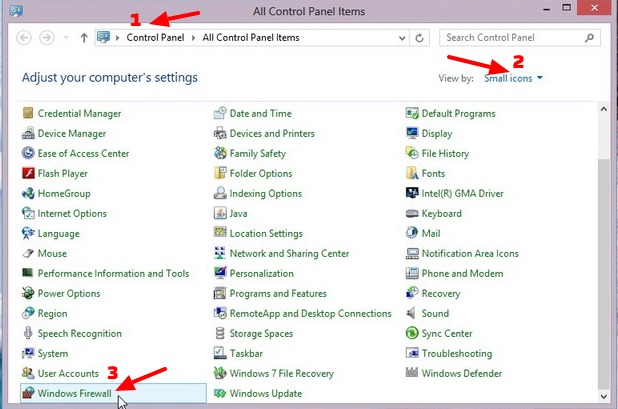 Source: panduankomputer-laptop.blogspot.com
Source: panduankomputer-laptop.blogspot.com
Blok port di Windows Firewall. Lakukan ini dengan mengeklik logo Windows yang ada di pojok kiri bawahStep 2 Jalankan Firewall. Jika kamu salah satu pengguna Windows diatas kamu bisa mengikuti langkah-langkah berikut. Tik Windows Defender Firewall kemudian klik Windows Defender Firewall yang terdapat di bagian atas jendela StartStep 3 Klik Advanced settings. Di bawah Pertahanan Microsoft firewall alihkan pengaturan ke aktif.
Langkah 1 - Buka menu Start.
Buka jendela Windows Firewall. Blok port di Windows Firewall. Tik Windows Defender Firewall kemudian klik Windows Defender Firewall yang terdapat di bagian atas jendela StartStep 3 Klik Advanced settings. Tetapi jika Anda telah mengaktifkan firewall Anda akan tahu karena System Preferences Security Privacy layar Firewall menampilkan Firewall.
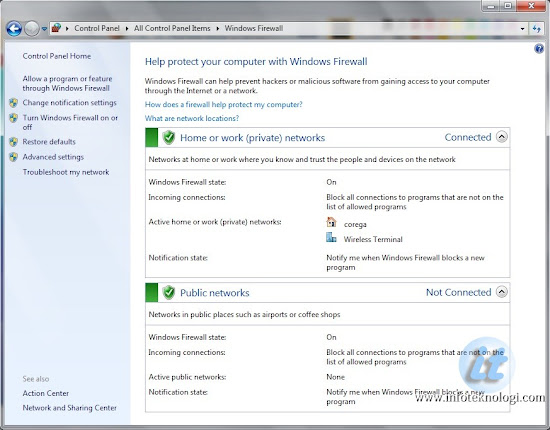 Source: infoteknologi.com
Source: infoteknologi.com
Masuk pada menu Control Panel Windows. Step 1 Buka peramban web. Firewall Pengertian Fungsi Cara Kerja Jenis dan Teknik Untuk pembahasan kali ini kami akan mengulas mengenai Firewall yang dimana dalam hal ini meliputi pengertian fungsi cara kerja karakteristik dan manfaat nah agar lebih dapat memahami dan dimengerti simak ulasan selengkapnya dibawah ini. Tetapi jika Anda telah mengaktifkan firewall Anda akan tahu karena System Preferences Security Privacy layar Firewall menampilkan Firewall.
 Source: omkomputer.com
Source: omkomputer.com
Cara Mematikan Firewall di Windows 10. Langkah 1 - Buka menu Start. On Anda perlu membuat sedikit tambahan ke file konfigurasi firewall untuk membuka file konfigurasi Anda. Membuka pengaturan keamanan Windows.
 Source: omkomputer.com
Source: omkomputer.com
Ketika di Pengaturan Lanjut dari firewall Windows 8 klik Tautan pengaturan lanjutan di panel kiri dialog firewall utama. Nah Windows Firewall Anda sudah kembali aktif sehingga Anda bisa mengakses internet dengan aman dan nyaman. Di bawah Pertahanan Microsoft firewall alihkan pengaturan ke aktif. Nah bagi anda yang ingin menonaktifkan Firewall di Windows 10 untuk keperluan tertentu anda bisa mengikuti tutorial di bawah ini.
Tautan ini terletak di pojok kiri atas jendela Windows Firewall. Ketika di Pengaturan Lanjut dari firewall Windows 8 klik Tautan pengaturan lanjutan di panel kiri dialog firewall utama. Jika kamu salah satu pengguna Windows diatas kamu bisa mengikuti langkah-langkah berikut. Letak Control Panel sudah dijelaskan.
Windows 7 8 dan 10 Memiliki langkah-langkah yang sama untuk mematikan sistem firewall.
Setelah Anda memeriksa bahwa firewall Anda aktif ikuti langkah-langkah berikut. Firewall Pengertian Fungsi Cara Kerja Jenis dan Teknik Untuk pembahasan kali ini kami akan mengulas mengenai Firewall yang dimana dalam hal ini meliputi pengertian fungsi cara kerja karakteristik dan manfaat nah agar lebih dapat memahami dan dimengerti simak ulasan selengkapnya dibawah ini. Windows 7 8 dan 10 Memiliki langkah-langkah yang sama untuk mematikan sistem firewall. Langkah berikutnya adalah menonaktifkan Anti Virus Windows Firewall. Buka jendela Windows Firewall.
 Source: winpoin.com
Source: winpoin.com
Nah bagi anda yang ingin menonaktifkan Firewall di Windows 10 untuk keperluan tertentu anda bisa mengikuti tutorial di bawah ini. Cara Mematikan Firewall Windows 7 8 dan 10. Meskipun saya mempraktekkannya di Windows 10 cara ini tetap bisa dilakukan di Windows 7 dan Windows 8 walaupun ada sedikit perbedaan dari segi tampilan. If playback doesnt begin shortly try restarting your device. Karena versi Windows ini cukup berbeda dengan tipe Windows 7 8 dan 10 sehingga langkahnya pun sedikit berbeda geng.
Setelah Anda memeriksa bahwa firewall Anda aktif ikuti langkah-langkah berikut. Blok port di Windows Firewall. Membuka pengaturan keamanan Windows. Anda juga dapat mengklik Start ketik Control Panel dan pilih hasil teratas untuk membuka Control Panel.
Ini akan memunculkan Windows Firewall dengan jendela Advanced Security.
Pilih tombol mulai pengaturan Perbarui keamanan keamanan Windows lalu firewall proteksi jaringan. Langkah berikutnya adalah menonaktifkan Anti Virus Windows Firewall. Di bawah Pertahanan Microsoft firewall alihkan pengaturan ke aktif. Tetapi jika Anda telah mengaktifkan firewall Anda akan tahu karena System Preferences Security Privacy layar Firewall menampilkan Firewall.
 Source: winpoin.com
Source: winpoin.com
Setelah Anda memeriksa bahwa firewall Anda aktif ikuti langkah-langkah berikut. On Anda perlu membuat sedikit tambahan ke file konfigurasi firewall untuk membuka file konfigurasi Anda. Tautan ini terletak di pojok kiri atas jendela Windows Firewall. Langkah selanjutnya silahkan klik pada tombol Change settings kemudian beri tanda centang pada aplikasi yang ingin kita izinkan untuk melewati firewall pada windows.
 Source: omkomputer.com
Source: omkomputer.com
Firewall Pengertian Fungsi Cara Kerja Jenis dan Teknik Untuk pembahasan kali ini kami akan mengulas mengenai Firewall yang dimana dalam hal ini meliputi pengertian fungsi cara kerja karakteristik dan manfaat nah agar lebih dapat memahami dan dimengerti simak ulasan selengkapnya dibawah ini. Tetapi jika Anda telah mengaktifkan firewall Anda akan tahu karena System Preferences Security Privacy layar Firewall menampilkan Firewall. Cara Mematikan Firewall Pada Windows Vista Selanjutnya adalah cara untuk mematikan firewall pada Windows Vista. Kemudian klik System Security - Windows Defender Firewall untuk membuka Windows Defender Firewall.
 Source: winpoin.com
Source: winpoin.com
Membuka pengaturan keamanan Windows. Buka jendela Windows Firewall. Letak Control Panel sudah dijelaskan. Langkah selanjutnya silahkan klik pada tombol Change settings kemudian beri tanda centang pada aplikasi yang ingin kita izinkan untuk melewati firewall pada windows.
Tautan ini terletak di pojok kiri atas jendela Windows Firewall.
Kemudian klik System Security - Windows Defender Firewall untuk membuka Windows Defender Firewall. Cara Mematikan Firewall Windows 7 8 dan 10. Tautan ini terletak di pojok kiri atas jendela Windows Firewall. Kami telah melihat bagaimana mengelola Windows Firewall. If playback doesnt begin shortly try restarting your device.
 Source: omkomputer.com
Source: omkomputer.com
Pilih tombol mulai pengaturan Perbarui keamanan keamanan Windows lalu firewall proteksi jaringan. Masuk pada menu Control Panel Windows. Nah Windows Firewall Anda sudah kembali aktif sehingga Anda bisa mengakses internet dengan aman dan nyaman. Langkah selanjutnya silahkan klik pada tombol Change settings kemudian beri tanda centang pada aplikasi yang ingin kita izinkan untuk melewati firewall pada windows. Langkahnya hampir sama dengan cara menghidupkannya berikut ini langkahnya.
Langkah berikutnya adalah menonaktifkan Anti Virus Windows Firewall.
Firewall Pengertian Fungsi Cara Kerja Jenis dan Teknik Untuk pembahasan kali ini kami akan mengulas mengenai Firewall yang dimana dalam hal ini meliputi pengertian fungsi cara kerja karakteristik dan manfaat nah agar lebih dapat memahami dan dimengerti simak ulasan selengkapnya dibawah ini. Klik pada area koneksi jaringan public dan private kemudian klik pada tombol OK untuk menyimpan pengaturan yang telah anda lakukan. Windows 7 8 dan 10 Memiliki langkah-langkah yang sama untuk mematikan sistem firewall. Lakukan ini dengan mengeklik logo Windows yang ada di pojok kiri bawahStep 2 Jalankan Firewall.
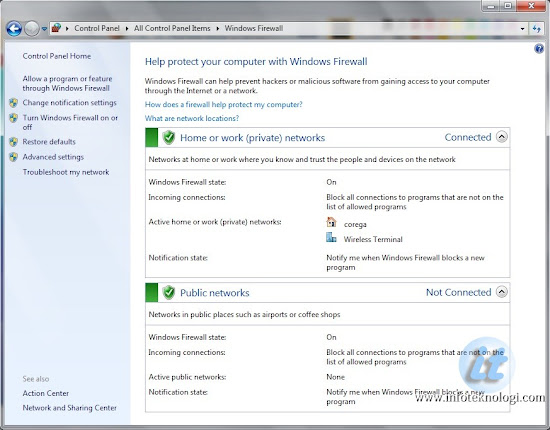 Source: infoteknologi.com
Source: infoteknologi.com
Tik Windows Defender Firewall kemudian klik Windows Defender Firewall yang terdapat di bagian atas jendela StartStep 3 Klik Advanced settings. Tautan ini terletak di pojok kiri atas jendela Windows Firewall. Langkah berikutnya adalah menonaktifkan Anti Virus Windows Firewall. Ini akan memunculkan Windows Firewall dengan jendela Advanced Security.
 Source: omkomputer.com
Source: omkomputer.com
Buka kolom search bar ketikkan Firewall di sana lalu buka Windows Firewall. Step 1 Buka Start. Meskipun saya mempraktekkannya di Windows 10 cara ini tetap bisa dilakukan di Windows 7 dan Windows 8 walaupun ada sedikit perbedaan dari segi tampilan. Cara Memblokir Program dengan Windows Firewall Windows 10.
 Source: winpoin.com
Source: winpoin.com
Nah Windows Firewall Anda sudah kembali aktif sehingga Anda bisa mengakses internet dengan aman dan nyaman. Masuk pada menu Control Panel Windows. Karena versi Windows ini cukup berbeda dengan tipe Windows 7 8 dan 10 sehingga langkahnya pun sedikit berbeda geng. Langkahnya hampir sama dengan cara menghidupkannya berikut ini langkahnya.
Tik Windows Defender Firewall kemudian klik Windows Defender Firewall yang terdapat di bagian atas jendela StartStep 3 Klik Advanced settings.
Buka kolom search bar ketikkan Firewall di sana lalu buka Windows Firewall. Cara Memblokir Program dengan Windows Firewall Windows 10. Setelah Anda memeriksa bahwa firewall Anda aktif ikuti langkah-langkah berikut. Karena versi Windows ini cukup berbeda dengan tipe Windows 7 8 dan 10 sehingga langkahnya pun sedikit berbeda geng. Cara Mematikan Firewall Pada Windows Vista Selanjutnya adalah cara untuk mematikan firewall pada Windows Vista.
 Source: winpoin.com
Source: winpoin.com
Klik pada area koneksi jaringan public dan private kemudian klik pada tombol OK untuk menyimpan pengaturan yang telah anda lakukan. Lakukan ini dengan mengeklik logo Windows yang ada di pojok kiri bawahStep 2 Jalankan Firewall. Cara Mematikan Firewall Pada Windows Vista Selanjutnya adalah cara untuk mematikan firewall pada Windows Vista. Buka kolom search bar ketikkan Firewall di sana lalu buka Windows Firewall. Cara Mematikan Firewall di Windows 10.
Langkahnya hampir sama dengan cara menghidupkannya berikut ini langkahnya.
Cara Memblokir Program dengan Windows Firewall Windows 10. Nah Windows Firewall Anda sudah kembali aktif sehingga Anda bisa mengakses internet dengan aman dan nyaman. Cara Mematikan Firewall di Windows 10. Cara Memblokir Program dengan Windows Firewall Windows 10.
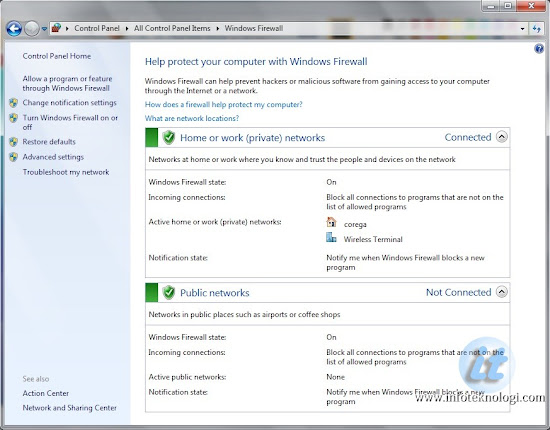 Source: infoteknologi.com
Source: infoteknologi.com
Cara Mematikan Firewall di Windows 10. Kemudian klik System Security - Windows Defender Firewall untuk membuka Windows Defender Firewall. Cara Mematikan Firewall Pada Windows Vista Selanjutnya adalah cara untuk mematikan firewall pada Windows Vista. Klik pada area koneksi jaringan public dan private kemudian klik pada tombol OK untuk menyimpan pengaturan yang telah anda lakukan. On Anda perlu membuat sedikit tambahan ke file konfigurasi firewall untuk membuka file konfigurasi Anda.
 Source: omkomputer.com
Source: omkomputer.com
Step 1 Buka Start. Untuk mengaktifkan atau menonaktifkan firewall Pertahanan Microsoft. Membuka pengaturan keamanan Windows. Jika kamu salah satu pengguna Windows diatas kamu bisa mengikuti langkah-langkah berikut. Setelah Anda memeriksa bahwa firewall Anda aktif ikuti langkah-langkah berikut.
 Source: cektutorial.com
Source: cektutorial.com
Membuka pengaturan keamanan Windows. Ini akan memunculkan Windows Firewall dengan jendela Advanced Security. Lakukan ini dengan mengeklik logo Windows yang ada di pojok kiri bawahStep 2 Jalankan Firewall. Nah bagi anda yang ingin menonaktifkan Firewall di Windows 10 untuk keperluan tertentu anda bisa mengikuti tutorial di bawah ini. Jika perangkat Anda tersambung ke jaringan pengaturan kebijakan jaringan mungkin akan.
This site is an open community for users to submit their favorite wallpapers on the internet, all images or pictures in this website are for personal wallpaper use only, it is stricly prohibited to use this wallpaper for commercial purposes, if you are the author and find this image is shared without your permission, please kindly raise a DMCA report to Us.
If you find this site helpful, please support us by sharing this posts to your own social media accounts like Facebook, Instagram and so on or you can also bookmark this blog page with the title cara membuka firewall by using Ctrl + D for devices a laptop with a Windows operating system or Command + D for laptops with an Apple operating system. If you use a smartphone, you can also use the drawer menu of the browser you are using. Whether it’s a Windows, Mac, iOS or Android operating system, you will still be able to bookmark this website.





